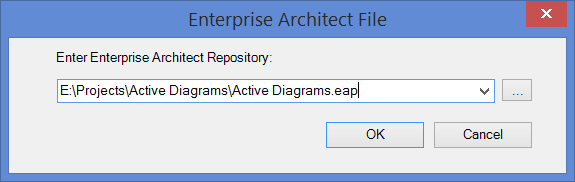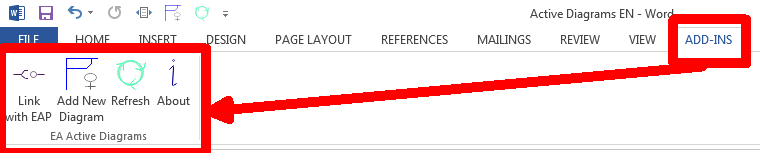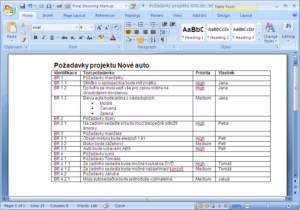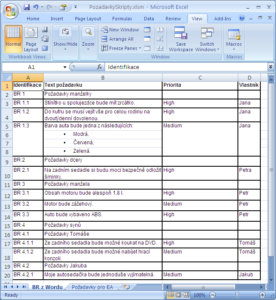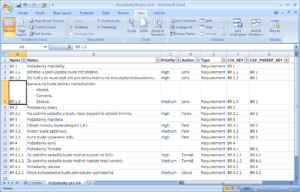V minulém povídání jsem ukázal, jak relativně jednoduše přenést požadavky z Excelu do Enterprise Architectu. Dnes předvedu, jak toho lze dosáhnout z Wordu. Mnohé společnosti totiž své požadavky píší právě v něm.
Postup tentokrát bude trochu složitější, ale většinu jsem pro vás připravil. Jak tedy na to? Především se podívejme na to, jak se požadavky ve Wordu zaznamenávají. Já jsem vycházel z jednoduché tabulky (ne, nebudu zapírat, že v praxi „mí“ zadavatelé používají právě ji) ve Wordu, kde první sloupec je identifikace (jedinečný název) požadavku, text požadavku, priorita a vlastník. Identifikace je povinná, ostatní je volitelné (soubor si můžete stáhnout):
Uvedená tabulka musí splňovat ještě některé další podmínky:
- Žádný řádek ve sloupcích nesmí začínat rovnítkem (níže řeknu proč).
- Text v tabulce nesmí být formátovaný (pokud přesto je, je toto formátování při převodu ignorováno).
- V tabulce nesmí být použity obrázky, vložené dokumenty a další netextové prvky (nebudou přeneseny).
Všimněte si také, že identifikace začíná zkratkou BR (Business Requirement) a dále číslem. Jednoduše v nich poznáte hierarchickou strukturu. Důležité je oddělovat jednotlivé úrovně tečkou, přičemž tyto úrovně musí být uvedeny na konci celé identifikace požadavku. Na začátku může být cokoliv. Tedy např. BR_1 a pak BR_1.1, nebo místo podtržítka mezera, místo BR slovo Požadavek nebo to může být úplně bez textu, jen s čísly. Ve Wordu lze navíc použít automatické číslování.
Vlastní převod bude probíhat s mezikrokem, který už dobře známe. Ano, přeneseme požadavky do Excelu. Ve Wordu označte celou tabulku (najeďte na ni myší, v levém horním rohu tabulky se objeví křížové šipky, na ně klikněte). Zkopírujte celou tabulku do schránky (pravé tlačítko myši nad křížovými šipkami a v kontextovém menu zvolit Kopírovat/Copy).
Nyní je třeba otevřít si Excel, ale pozor, nepůjde o libovolný sešit, ale je třeba si stáhnout speciální soubor s makrem (hned se k němu dostaneme), takže při otvírání je třeba makra povolit. Na záložce BR z Wordu pak označte pole A1 a vložte tabulku z Wordu. Výsledek bude vypadat přibližně takto:
Všimněte si jedné věci: u požadavku BR 1.3 jsem porušil pravidlo zákazu formátování textu. Tím jsem dostal nepříjemné rozdělení, ale zrovna s tímhle se skript popere se ctí.
V Excelu ze záložky View zvolte Macros a spusťte makro nazvané SpojPožadavky (jiné tam v seznamu stejně není).
Nyní se přepněte na záložku Požadavky pro EA. Uvidíte známou strukturu požadavků, jak jsme si ji ukazovali v předchozím článku.
Nyní tedy již zbývá jen uložit tento list jako CSV soubor a importovat do Enterprise Architectu. Definice importu je zřejmá:
Po importu se v Project Browseru objeví následující struktura:
Je vidět, že tentokráte nejsou použity balíky (Packages), ale vnořuji požadavky přímo do sebe (což ale lze ovlivnit úpravou makra).
Proč je to celé složitější a jak to funguje?
Postup je složitější z prostého důvodu: Enterprise Architect neumí přímý import z wordového dokumentu (abych byl upřímný, šlo by to pomocí OLE Automation např. přímo z Wordu, ale do toho se pouštět nechci). Proto bylo nutné udělat tento mezikrok s Excelem, který navíc použijeme pro přeformátování tabulky, která je sice příjemná zadavatelům, ale pro nás není úplně dostačující.
Klíčovým prvkem je skript v Excelu, který vykoná dost práce. Nejprve si jej můžete prostudovat:
'maximální počet řádků, které ve vstupním sheetu zpracuju
Const aMaxLinesToProcess As Integer = 5000
'Konstanty listu Vstup
Const cVstupSheet As String = "BR z Wordu"
'Konstanty listu Výstup
Const cVystupSheet = "Požadavky pro EA"
'Globální proměnné
Dim lVystupRow As Integer
Dim shtVstup As Worksheet 'list, kde najdu vstupní BR
Dim shtVystup As Worksheet 'list, kam davam naformatované BR
Sub ClearSheet(ws As Worksheet)
'vyčistí prvních 30 sloupců kromě prvního řádku
'asi existuje elegantnější řešení, ale nemá cenu se jím trápit
Dim lindex As Integer
For lindex = 1 To 30
lchar = Chr(lindex + 64) 'převedu si na znak "A" a vyšší
If ws.Cells(ws.Rows.Count, lindex).End(xlUp).Row > 1 Then
ws.Range(lchar & "2", ws.Cells(ws.Rows.Count, lindex).End(xlUp)).Clear
End If
Next lindex
End Sub
Sub WriteRequirement(aBR As String, aNotes As String, aPriority As String, aAuthor As String, aCSVKey As String, aCSVParentKey As String)
'zapíše jeden požadavek dle znění daného parametry na řádek dle globální proměné lVystupRow, kterou následně ještě navýší
shtVystup.Cells(lVystupRow, 1).Value = aBR
shtVystup.Cells(lVystupRow, 2).Value = aNotes
shtVystup.Cells(lVystupRow, 3).Value = aPriority
shtVystup.Cells(lVystupRow, 4).Value = aAuthor
shtVystup.Cells(lVystupRow, 5).Value = "Requirement"
shtVystup.Cells(lVystupRow, 6).Value = aCSVKey
shtVystup.Cells(lVystupRow, 7).Value = aCSVParentKey
lVystupRow = lVystupRow + 1
End Sub
Sub AppendTextToPreviousRequirement(aText As String)
'přidá text požadavku k předchozímu
If lVystupRow > 2 Then
shtVystup.Cells(lVystupRow - 1, 2).Value = shtVystup.Cells(lVystupRow - 1, 2).Value & Chr(10) & aText
End If
End Sub
Function GetCSVKey(aText As String) As String
'z textu udělá klíč pro označení daného BR tak, že ořeže bílé znaky na začátku a na konci řetězce
Dim znak As String
Dim ascc As Integer
'nejprve na konci (prostě proto, že mám na výběr a tedy chci) - ve skutečnosti to můžeme považovat za optimalisaci
znak = Right(aText, 1)
While (znak = ".") Or (znak = " ") Or (znak = Chr(9)) Or (znak = Chr(7)) Or (znak = Chr(160))
aText = Left(aText, Len(aText) - 1)
znak = Right(aText, 1)
Wend
'a pak na začátku
znak = Left(aText, 1)
While (znak = ".") Or (znak = " ") Or (znak = Chr(9)) Or (znak = Chr(7)) Or (znak = Chr(160))
aText = Right(aText, Len(aText) - 1)
znak = Left(aText, 1)
Wend
GetCSVKey = aText
Exit Function
End Function
Function GetCSVParentKey(aText As String) As String
'rodič je určen odebráním posledního místa s tečkou
If aText = "" Then
GetCSVParentKey = ""
Exit Function
End If
Dim lPointPos As Integer
lPointPos = InStrRev(aText, ".")
If lPointPos > 0 Then
GetCSVParentKey = Mid(aText, 1, lPointPos - 1)
Else
GetCSVParentKey = ""
End If
End Function
Sub SpojPožadavky()
' projedu celej sheet a pokud v prvním sloupci nic není, pak obsah toho druhého vložím k předchozímu, zbytek ignoruju.
'nastavím proměnné pro listy
Set shtVstup = Worksheets(cVstupSheet)
Set shtVystup = Worksheets(cVystupSheet)
ClearSheet shtVystup
lVystupRow = 2
Dim lVstupRow As Integer
Dim lCSVKey As String
For lVstupRow = 2 To aMaxLinesToProcess
If shtVstup.Cells(lVstupRow, 1) = "" Then
If shtVstup.Cells(lVstupRow, 2) <> "" Then
AppendTextToPreviousRequirement shtVstup.Cells(lVstupRow, 2)
End If
Else
lCSVKey = GetCSVKey(Trim(shtVstup.Cells(lVstupRow, 1)))
WriteRequirement lCSVKey, shtVstup.Cells(lVstupRow, 2), shtVstup.Cells(lVstupRow, 3), shtVstup.Cells(lVstupRow, 4), lCSVKey, GetCSVParentKey(lCSVKey)
End If
Next lVstupRow
End Sub
Co vlastně dělá? Jeho úkolem je projít zdrojový list s požadavky překopírovanými z Wordu a připravit je pro export do CSV souboru. V případě, že narazí na řádek, který nemá zadanou identifikaci požadavku, ale má jeho text, přidá jej k tomu předchozímu. To nám vlastně vyřeší onen příklad s výčtem barev: sice se nepřenese formát výčtu, ale odrážky nám to alespoň provizorně zachová a přechod na nový řádek také, byť jde stále o jeden požadavek. Dále se snaží z identifikace požadavku vyčíst hierarchii a tu ve výsledku zohlednit.
Z uvedeného také plyne ono omezení, že požadavek (resp. nový řádek požadavku) nesmí začínat rovnítkem, neboť Excel by to pochopil jako vzorec (pokud ale chcete, můžete si skript zdokonalit).
Připouštím, že skript obsahuje pár nevzdělaných míst (např. mazání výsledkového listu nebo to, že standardně pracuje s prvními 5000 řádky zdrojového listu). Je jen na vás, abyste si jej případně upravili. Stejně tak můžete vložit vytváření balíků namísto vnořování požadavků nebo jinak pojmenovávat požadavky. Vše je na vaší vůli. Pokud se budete chtít podělit s vaším výsledkem, klidně to v komentáři udělejte.
 Zadat můžete přesný název nebo jeho část, rozlišovat nebo potlačit rozlišování velkých a malých písmen, a pokud i to je vám málo, jsou k dispozici regulární výrazy.
Zadat můžete přesný název nebo jeho část, rozlišovat nebo potlačit rozlišování velkých a malých písmen, a pokud i to je vám málo, jsou k dispozici regulární výrazy. Pokud je obrázek (diagram) v dokumentu označen a je vložen pomocí Active Diagrams, uvidíte základní data nejen o diagramu jako takovém, ale zvíte i datum vložení do dokumentu a poslední aktualizaci.
Pokud je obrázek (diagram) v dokumentu označen a je vložen pomocí Active Diagrams, uvidíte základní data nejen o diagramu jako takovém, ale zvíte i datum vložení do dokumentu a poslední aktualizaci.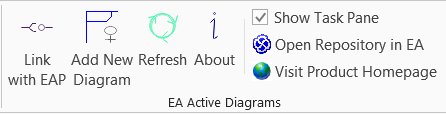 Další dvě nová tlačítka pak slouží k:
Další dvě nová tlačítka pak slouží k: